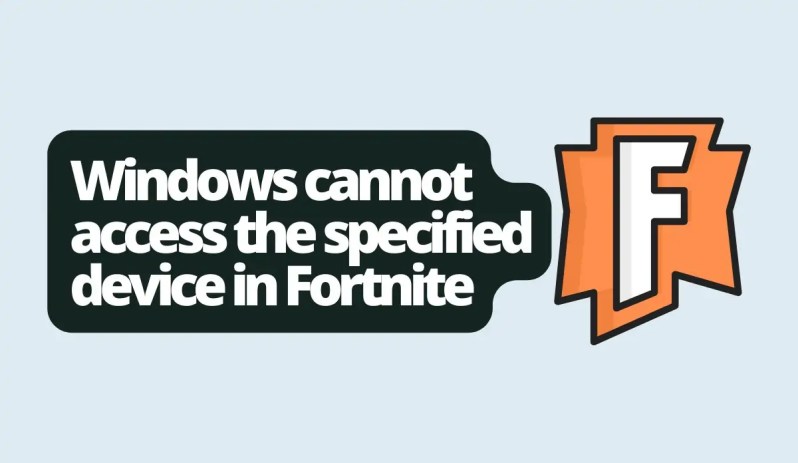In this guide, we’ll explain how to fix the “Windows cannot access the specified device, path or file” error in Fortnite.
If you’ve encountered the “Windows cannot access the specified device, path or file” error in Fortnite and you need to resolve it, you are on the right page. The error is usually accompanied by the message, “You may not have the appropriate permissions to access this item. ” This error usually occurs when Fortnite is about to launch.
Before we proceed to the solution to this issue, let’s explain what the error message is.
Also, See:
Imagine you’re about to play Fortnite, only to be greeted with an error message. The file location causing the error looks like “C:\Program Files\Epic Games\Fortnite\FortniteGame\Binaries.” This error commonly happens after the BattlEye service initiation and during the launch of Fortnite.
Now, let’s move on to how you can fix this issue.
How to Fix “Windows cannot access the specified device” in Fortnite
Fix 1: Run Epic Games as an Administrator
The first solution involves granting Epic Games the required privileges it needs. Follow these steps to set administrator rights for Epic Games:
- Search for “Epic Games Launcher” using Windows Search.
- Select “Open file location.”
- Right-click “Epic Games Launcher” and choose “Open file location” again.
- Right-click “Epic Games Launcher” once more, but this time, select “Properties.”
- Move to the “Compatibility” tab and tick the “Run this program as an administrator” box.
- Confirm your changes by selecting “Apply” and then “OK.”
Fix 2: Change Fortnite’s Compatibility Settings
- Go into Fortnite’s compatibility settings to resolve the error. Here’s a step-by-step guide:
- Open the Epic Games Launcher and go to your library.
- Click on the three dots next to Fortnite and select “Manage.”
- Access the install location by clicking on the file icon.
- Head to FortniteGame > Binaries > Win64.
- Right-click on these apps one by one: “FortniteLauncher.exe,” “FortniteClient-Win64-Shipping,” “FortniteClient-Win64-Shipping_BE,” and “FortniteClient-Win64-Shipping_EAC.”
- After right-clicking, select “Properties.”
- In the “Compatibility” tab, tick “Run this program in compatibility mode for Windows 8.”
- Untick “Run this program as an administrator” and tick “Disable fullscreen optimizations.”
- Apply your changes and select “OK.”
- Repeat these steps for all five apps.
Fix 3: Clear the Cache for Fortnite and Epic Games
Sometimes, a corrupted cache file can be the cause. Here’s how to clear it:
- Press “WIN” + “R” on your keyboard.
- Search for “%localappdata%” and press enter.
- Locate and delete folders named “EpicGamesLauncher,” “FortniteGame,” “UnrealEngine,” and “UnrealEngineLauncher.”
Fix 4: Allow Permissions for Fortnite
- Adjust the necessary permissions by following these steps:
- Open the Epic Games Launcher and go to your library.
- Click on the three dots next to Fortnite and select “Manage.”
- Access the install location by clicking on the file icon.
- Go to FortniteGame > Binaries > Win64.
- Right-click on the same apps mentioned in Fix 2 and select “Properties.”
- Go to the “Security” tab, click “Edit,” and then “Group or user names.”
- Select “Full control” for each group or user name.
- Apply your changes and select “OK.”
- Repeat for all five apps.
If the error persists, consider these additional tips:
- Check for updates for both Windows and Fortnite.
- Ensure your system meets the minimum requirements for Fortnite.
- Huawei Mate 40 RS Porsche Design Full Specifications and Price - March 9, 2025
- Huawei Y7a Full Specifications and Price - March 9, 2025
- Tecno Pova Full Specifications and Price - March 9, 2025